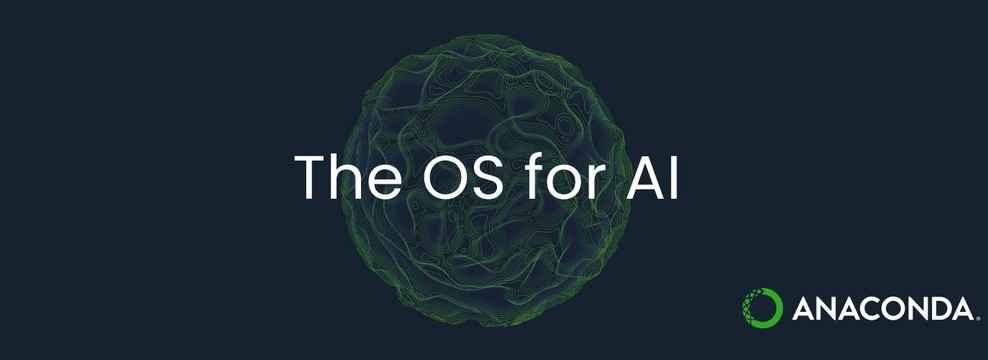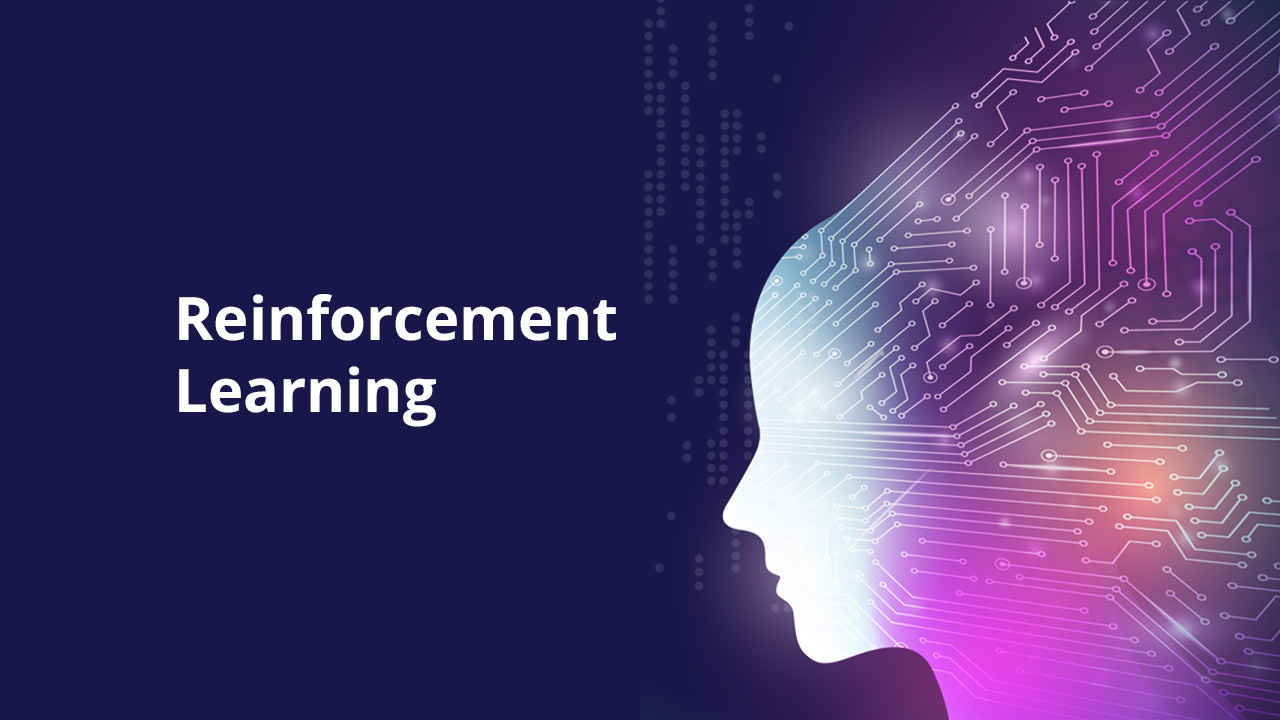Windows下安装WSL 2
一、准备工作
1.1 系统版本要求
你的电脑必须运行 Windows 10 版本 2004 及更高版本(内部版本 19041 及更高版本)或 Windows 11
按住Windows 徽标键+R,键入
winver来查看电脑版本根据VMWare 官方博客(2020 年 1 月),新版 VMware 已经兼容 Hyper-V,最低配置如下
- 软件要求:电脑运行 Windows 10 20H1(内部版本号 19041 及更高版本)
- 硬件要求
- Intel Haswell 或更新的 CPU
- AMD Bulldozer 或更新的 CPU
如果您的 VMWare 版本与 Hyper-V 不兼容,那么两者只能选其一,因此如果你已安装 VMWare,请卸载 VMWare 后再尝试安装 WSL 2
1.2 基本环境要求
在管理员模式下PowerShell 或 Windows 命令提示符中输入以下命令以启用适用于 Linux 的 Windows 子系统可选功能
1
dism.exe /online /enable-feature /featurename:Microsoft-Windows-Subsystem-Linux /all /norestart
在管理员模式下PowerShell 或 Windows 命令提示符中输入以下命令以启用虚拟机平台可选功能
1
dism.exe /online /enable-feature /featurename:VirtualMachinePlatform /all /norestart
如果只使用 WSL 1 的功能,则仅需开启第一个可选功能;如果需要使用 WSL 2 的功能,则两个可选功能均需要开启。
二、安装
2.1 Powershell 安装(推荐)
该方式可一键安装 WSL 及发行版
在管理员模式下PowerShell 或 Windows 命令提示符中输入以下命令
1
wsl --install -d Ubuntu
此命令将进行如下操作
- 启用所需的可选组件
- 下载最新的 Linux 内核
- 将 WSL 2 设置为默认值
- 并为您安装 Linux 发行版——Ubuntu
重新启动计算机以安装运行 WSL
首次启动新安装的 Linux 发行版时,将打开一个控制台窗口,等待发行版安装完毕
输入用户名和密码,初始化设置
2.2 Microsoft Store 安装
- 安装 WSL:在 Microsoft Store 中搜索
Windows Subsystem for Linux - 安装发行版:在 Microsoft Store 中搜索
Ubuntu等发行版的名称
2.3 安装包安装
如因网络环境受限,Microsoft Store 下载缓慢或无法下载,可以通过安装包安装
获取 WSL 安装包
MicrosoftCorporationII.WindowsSubsystemForLinux_<Version>_neutral_~_8wekyb3d8bbwe.msixbundle- 在微软商店查找要下载的应用
- 复制该应用页面的网址链接
- 粘贴至https://store.rg-adguard.net/的文本框内,点击√解析
- 点击列表项下载(后缀名为
.msixbundle或.appxbundle)
同理,获取 Ubuntu 等发行版的安装包
安装方式一:通过 PowerShell 中安装
- 打开管理员模式下的 PowerShell
- 输入命令
add-appxpackage <filename>.msixbundle
安装方式二:通过应用安装管理器安装
- 从 Microsoft Store 下载应用安装管理器
- 直接双击下载的安装包即可安装
三、发行版
3.1 查看发行版
通过在 PowerShell 或 Windows 命令提示符中输入以下命令查看可安装的有效分发
1
2wsl -l -o
wsl --list --online通过在 PowerShell 或 Windows 命令提示符中输入以下命令查看已安装分发的状态和版本
1
2wsl -l -v
wsl --list --verbose
3.2 更改发行版
通过在 PowerShell 或 Windows 命令提示符中输入以下命令安装新分发
1
wsl --install -d <Distribution Name>
通过在 PowerShell 或 Windows 命令提示符中输入以下命令用新分发替换旧分发
1
wsl --install -d <Distribution Name> <Distribution Name>
通过在 PowerShell 或 Windows 命令提示符中输入以下命令设置默认发行版
1
2wsl -s <DistributionName>
wsl --setdefault <Distribution Name>
3.3 更改版本
通过在 PowerShell 或 Windows 命令提示符中输入以下命令设置默认版本,其中
Version可选1或21
wsl --set-default-version <Version>
通过在 PowerShell 或 Windows 命令提示符中输入以下命令更改某发行版的版本,其中
Version可选1或21
wsl --set-version <Distribution Name> <Version>
3.4 关闭、卸载发行版
通过在 PowerShell 或 Windows 命令提示符中输入以下命令关闭所有发行版
1
wsl --shutdown
通过在 PowerShell 或 Windows 命令提示符中输入以下命令终止某发行版
1
wsl --terminate <Distribution Name>
通过在 PowerShell 或 Windows 命令提示符中输入以下命令注销(卸载)某发行版
1
wsl --unregister <Distribution Name>
3.5 导入、导出发行版
通过在 PowerShell 或 Windows 命令提示符中输入以下命令导出某发行版
1
wsl --export <Distribution Name> <FilePath>
通过在 PowerShell 或 Windows 命令提示符中输入以下命令导入某发行版
1
wsl --import <Distribution Name> <InstallLocation> <FilePath> --version <Version>
3.6 更改发行版位置
WSL 的发行版默认存储在 C 盘,如果想移动至其他磁盘,可按照以下步骤进行(以 Ubuntu 示例)
导出发行版
1
wsl --export Ubuntu D:/export.tar
删除原发行版
1
wsl --unregister Ubuntu
导入发行版
1
wsl --import Ubuntu D:\Ubuntu D:\export.tar --version 2
四、其他命令
4.1 更新 WSL
通过在 PowerShell 或 Windows 命令提示符中输入以下命令更新 WSL
1
2wsl --update
wsl --update --web-download #从GitHub下载通过在 PowerShell 或 Windows 命令提示符中输入以下命令查看 WSL 的配置
1
wsl --status
通过在 PowerShell 或 Windows 命令提示符中输入以下命令查看 WSL 的版本
1
wsl --version
通过在 PowerShell 或 Windows 命令提示符中输入以下命令查看 WSL 命令列表
1
wsl --help
4.2 用户
通过在 PowerShell 或 Windows 命令提示符中输入以下命令设置某发行版的默认用户
1
<Distribution Name> config --default-user <Username>
4.3 挂载
通过在文件资源管理器的地址栏输入
\\wsl$\<Distribution Name>以下地址访问 WSL 文件夹该功能仅在运行 Windows 11 版本 22000 或更高版本的电脑上生效
4.4 Linux 指令
设置 Root 密码
1
2sudo passwd root
su